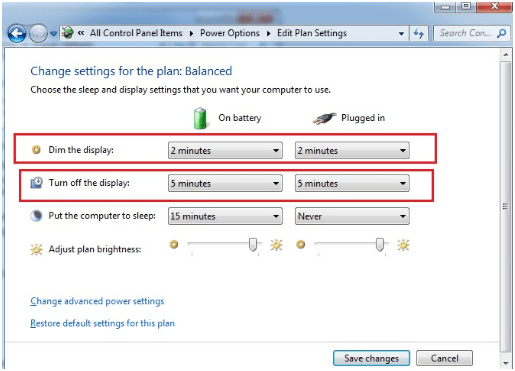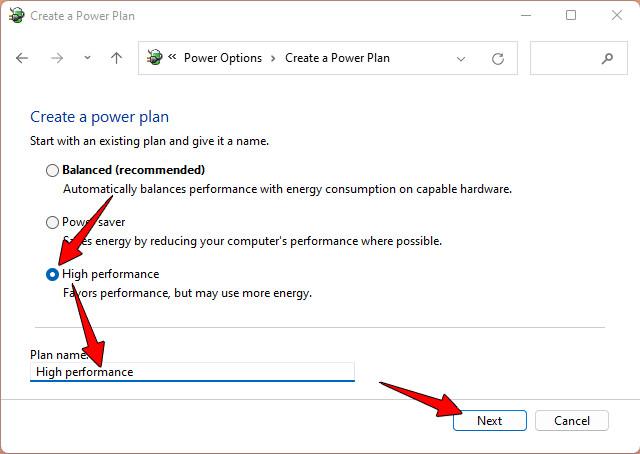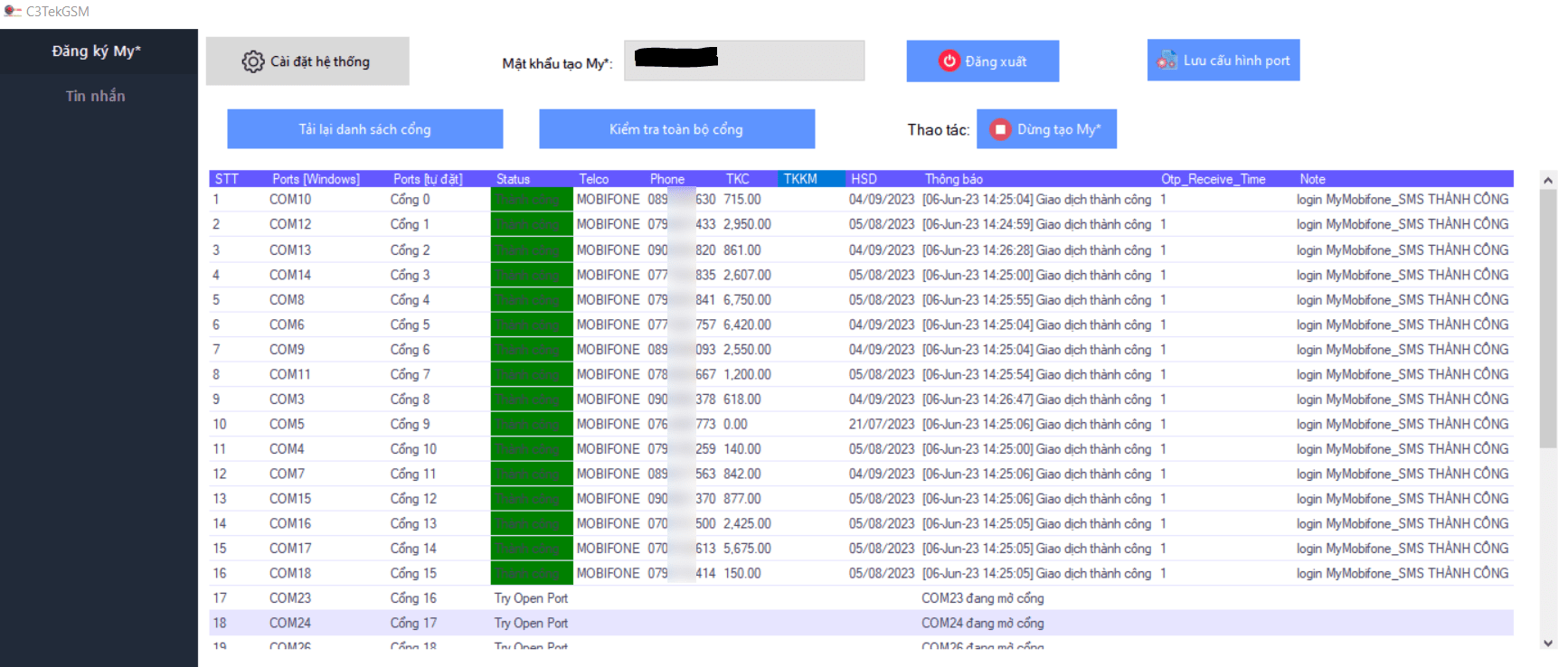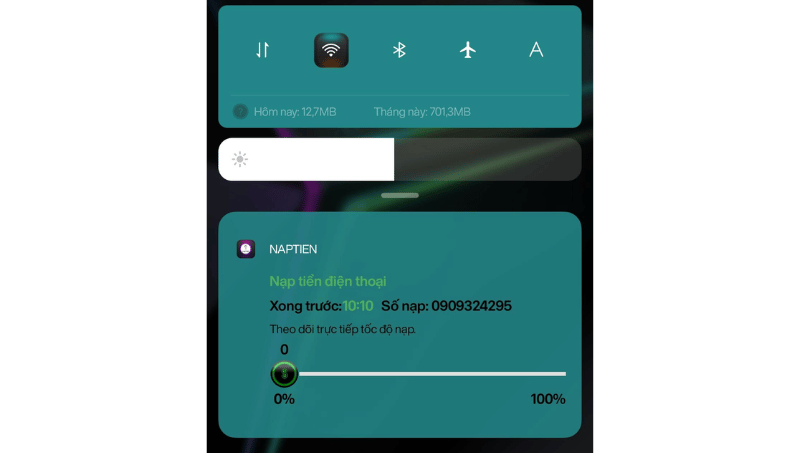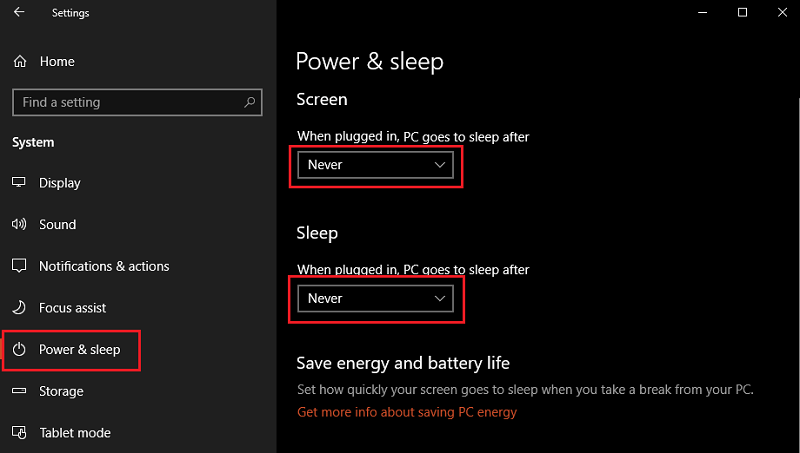
Điều chỉnh never sleep trên máy tính Windows 10 & 11
Chế độ sleep là một tính năng hữu ích giúp tiết kiệm pin và bảo vệ máy tính của bạn khi bạn không sử dụng. Tuy nhiên, nếu bạn muốn máy tính của mình luôn hoạt động kỹ thuật viên c3tek sẽ hướng dẫn bạn điều chỉnh chế độ sleep thành never, để chạy những phần mềm 24/24 ở trang lamsim.biz, …
Xem thêm:
- Thiết bị cung cấp để làm sim, naptien auto
- Các thông tin liên quan đến gói cước nhà mạng Vina, Viettel , Mobifone
- Dịch vụ naptien vào sim qua GSM Modem
Cách điều chỉnh never sleep trên máy tính Windows 10:
- Nhấn tổ hợp phím Windows + I để mở Settings.
- Chọn System.
- Chọn Power & sleep.
- Trong phần When plugged in, PC goes to sleep after, chọn ” Never “
Cách điều chỉnh never sleep trên máy tính Windows 11:
- Nhấn phím Windows để mở Start Menu.
- Nhập power options và chọn Power Options từ kết quả tìm kiếm.
- Chọn Change when the computer sleeps.
- Trong phần When plugged in, put the computer to sleep after, chọn ” Never “
Tối ưu hiệu năng máy tính chạy xuyên đêm trên máy tính Windows 10 & 11
Ngoài việc điều chỉnh never sleep, bạn cũng có thể thực hiện một số thay đổi khác để tối ưu hiệu năng máy tính chạy xuyên đêm:
- Điều chỉnh power option thành performance: Power option có thể ảnh hưởng đến hiệu năng và thời lượng pin của máy tính. Để tối ưu hiệu năng máy tính chạy xuyên đêm, bạn nên điều chỉnh power option thành performance.
Cách điều chỉnh power option thành performance trên máy tính Windows 10:
- Nhấn tổ hợp phím Windows + I để mở Settings.
- Chọn System.
- Chọn Power & sleep.
- Trong phần Power & sleep settings, chọn Additional power settings.
- Trong phần Choose a power plan, chọn High performance.
Cách điều chỉnh power option thành performance trên máy tính Windows 11:
- Nhấn phím Windows để mở Start Menu.
- Nhập power options và chọn Power Options từ kết quả tìm kiếm.
- Trong phần Choose a power plan, chọn High performance.
- Tắt các ứng dụng và dịch vụ không cần thiết: Các ứng dụng và dịch vụ đang chạy trong nền có thể làm giảm hiệu năng máy tính. Để tối ưu hiệu năng, bạn nên tắt các ứng dụng và dịch vụ không cần thiết.
Vui lòng liên hệ với chúng tôi hoặc liên hệ trực tiếp tại:
Địa chỉ: Lầu 8 616-618 đường 3 tháng 2 , Phường 6, Quận 10, TP.HCM
Giờ làm việc: Thứ 2 – Thứ 6 (08g30 – 17g30) – Thứ bảy (08g30 – 12g00)
Điện thoại: +84 (917) 111 666
Email: [email protected]